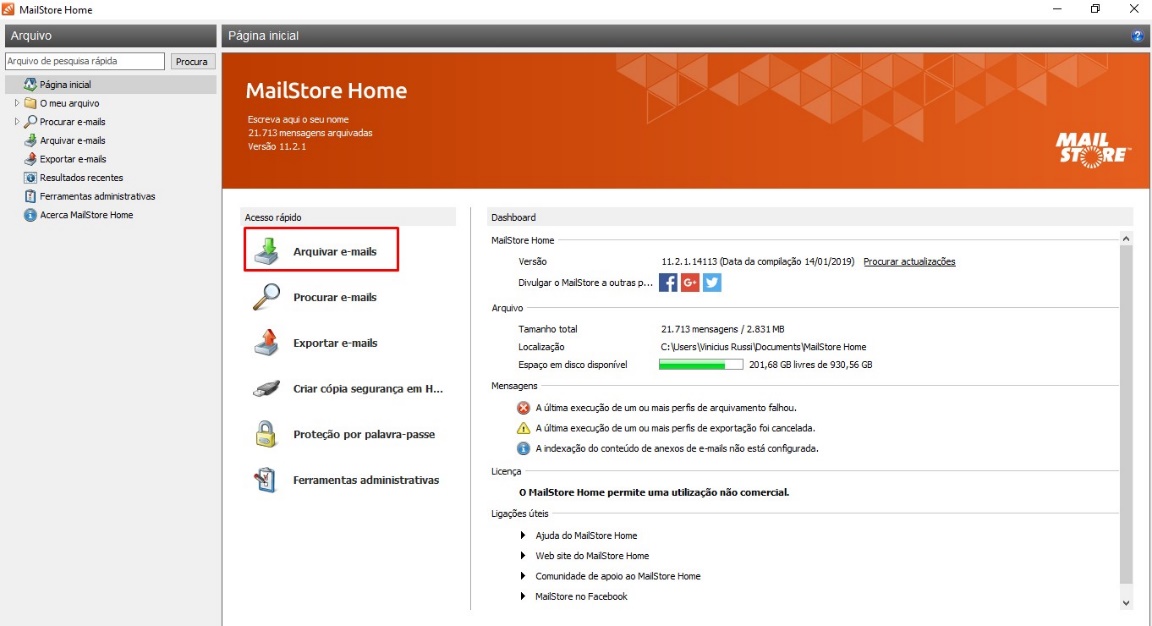Como realizar a transferência de e-mails do Gmail para o cPanel
Quando se trata de transferência de e-mails, apenas a transferência entre contas cPanel é eficiente e segura.
Caso contrário, ainda é possível efetuar a transferência, embora manualmente, através de um software chamado MailStore.
Com o programa devidamente instalado e com a licença definida, inicie-o.
O primeiro passo será importar os seus e-mails para o MailStore, neste caso, vamos mostrar como importar os e-mails do Gmail.
Na guiaAcesso rápido, clique em Arquivar e-mails.
Em seguida, será aberta uma tela com um campo onde deverá ser inserida a conta de e-mail a ser configurada para a importação dos e-mails, insira o seu e-mail e clique em Iniciar.
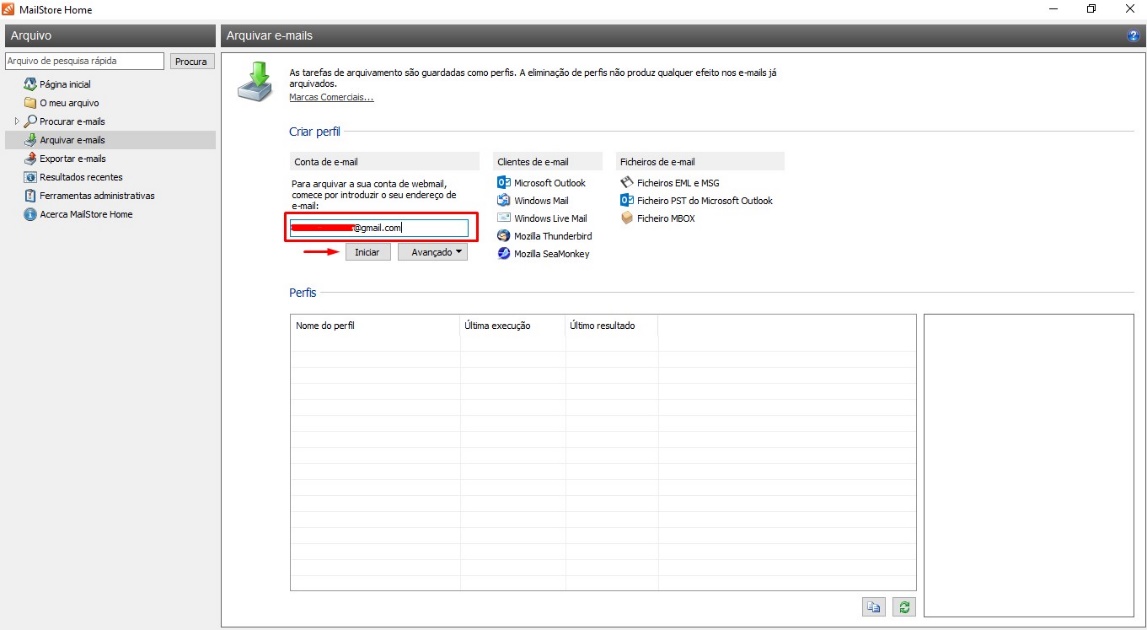
Será enviada uma solicitação de autorização de acesso do MailStorepara a sua conta de e-mail, basta clicar em Permitir para continuar.
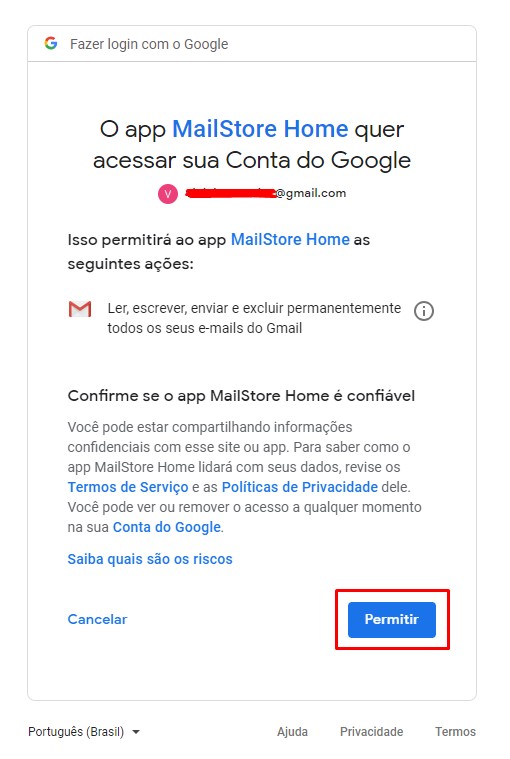
Aparecerá uma mensagem dizendo que um novo perfil foi criado para esta conta no MailStore, clique em OK para continuar.
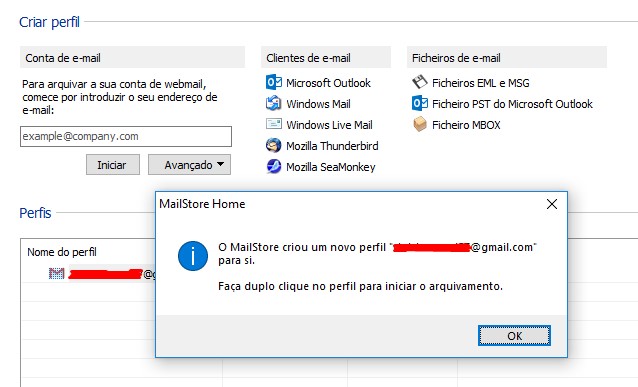
Dê um duplo clique sobre o perfil criado para iniciar a importação dos e-mails.
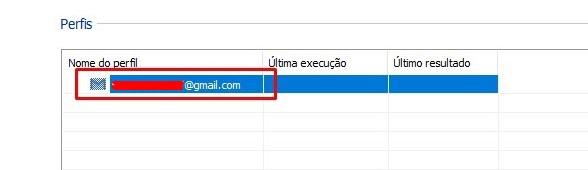
Concluída a importação, deverá ser exibida a mensagem de processo concluído com êxito.
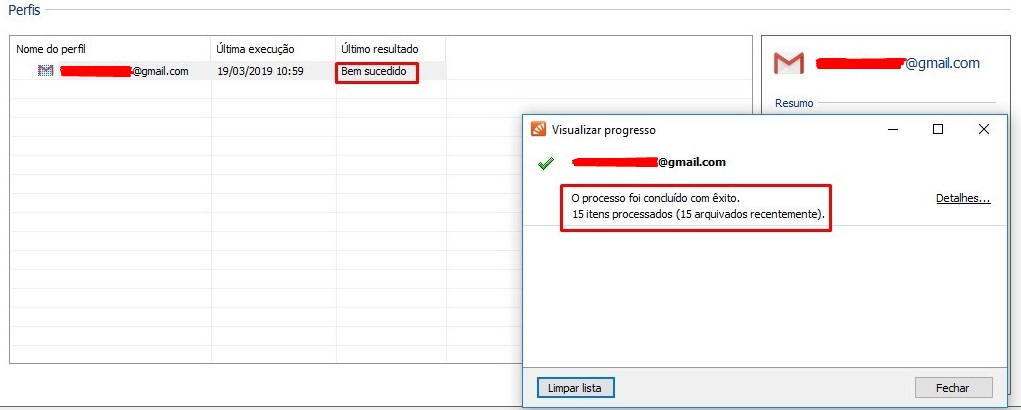
Obs: Caso ocorra algum erro durante o processo de importação, desative o Antivírus/Firewall de seu computador temporariamente e repita o processo.
Os e-mails importados poderão ser visualizados através da seção O meu arquivo e estarão separados por pastas.
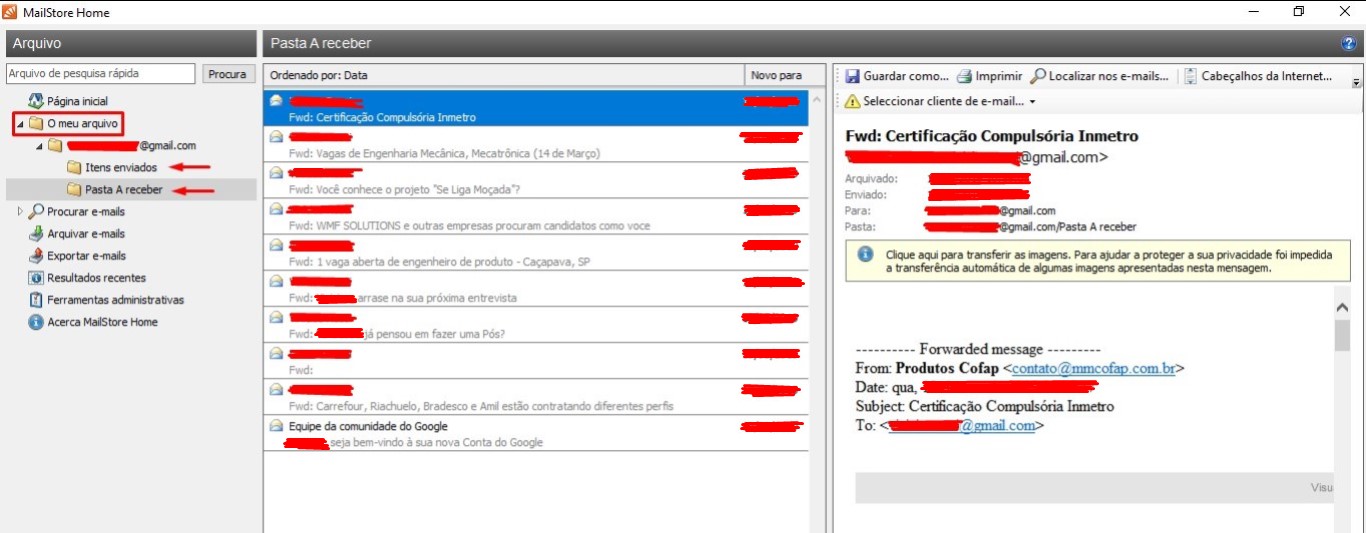
Verificado que os e-mails foram corretamente importados, o próximo passo será exportá-los para a sua conta do webmail. No menu lateral, clique em Exportar e-mails e em seguida em Caixa de correio IMAP.
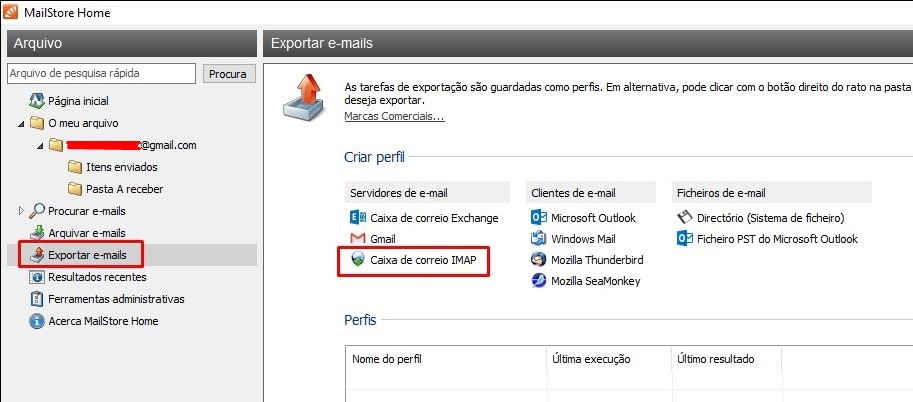
Uma nova janela será aberta com a descrição Exportar para Caixa de correio IMAP, basta escolher a pasta que deseja exportar e clique em Seguinte.
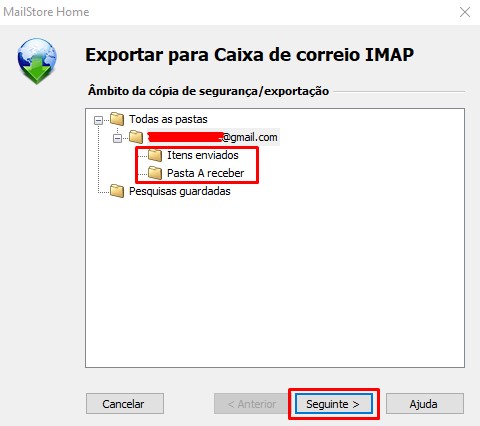
Na janela seguite, deverão ser inseridos os dados da conta para a qual os e-mails serão exportados.
- Em Anfitrião insira o Hostname/IP de seu servidor;
- Em Aceder via escolha a opção IMAP;
- Em Nome utiliz. insira a sua conta de e-mail;
- Em Palavra-passe insira a senha de sua conta de e-mail;
Inseridos os dados, clique em Testar para verificar a conexão. Caso receba a mensagem “Ligação estabelecida com êxito” siginifica que os dados foram inseridos corretamente.
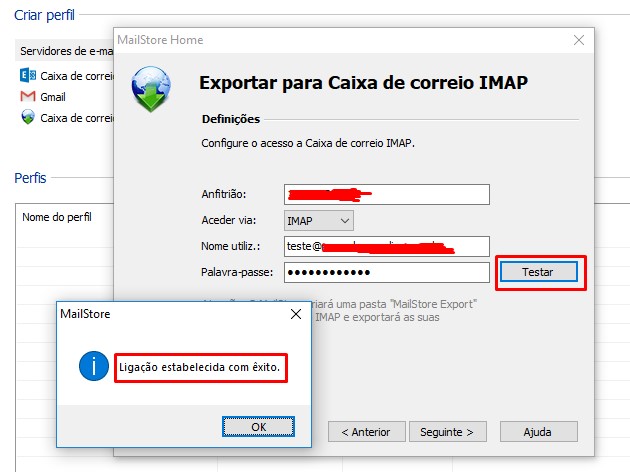
Clique em OK e depois em Seguinte para prosseguir. Na próxima tela, deixe o tempo limite de execução com o valor padrão e clique em Concluir.
Em seguida, aparecerá uma mensagem dizendo que um novo perfil foi criado para esta conta no MailStore, clique em OK para continuar.
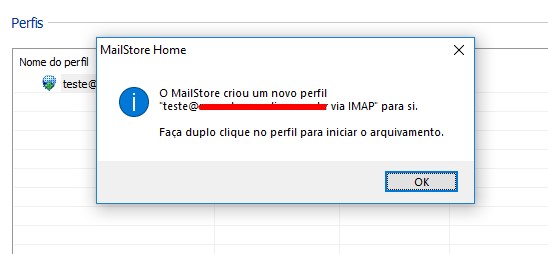
Dê um duplo clique sobre o perfil criado para iniciar a exportação dos e-mails.
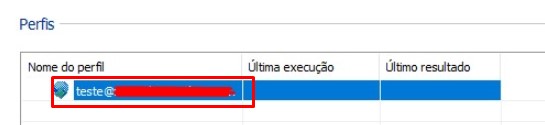
Concluída a exportação, deverá ser exibida a mensagem de processo concluído com êxito.
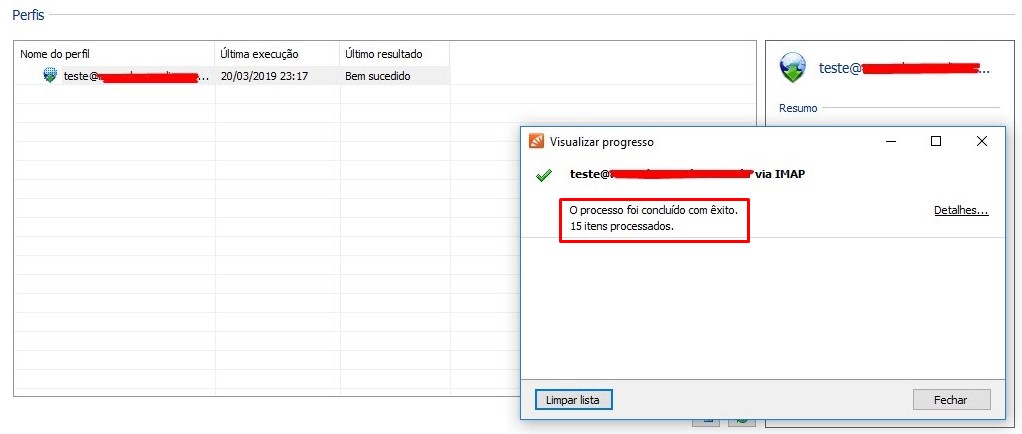
Finalizada esta etapa, as pastas selecionadas estarão disponíveis através do Webmail para a conta configurada.
Acesse a sua conta de e-mail pelo Webmail, de preferência utilizando a ferramenta roundcube.
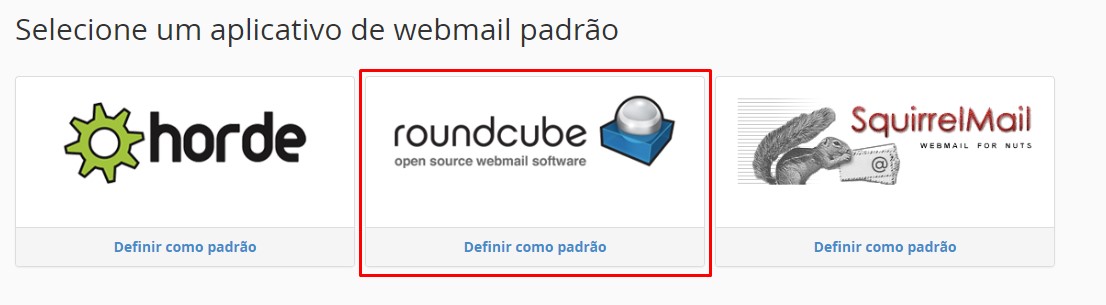
Em seguida, clique na opção Configurações, localizada no canto superior direito da tela.
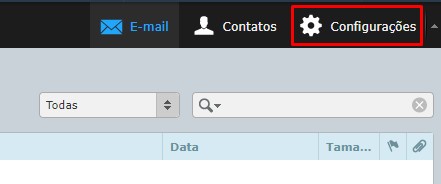
Na seção Configurações, clique na opção Pastas, localizada no menu à esquerda
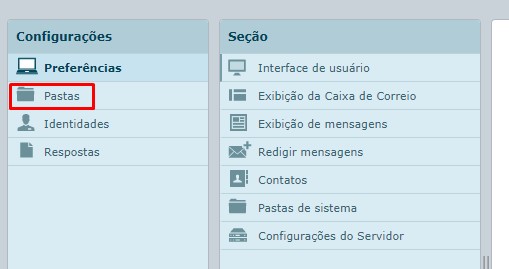
Em MailStore Export, serão exibidas as pastas que foram transferidas, marque as que deseja que fiquem disponíveis para visualização.
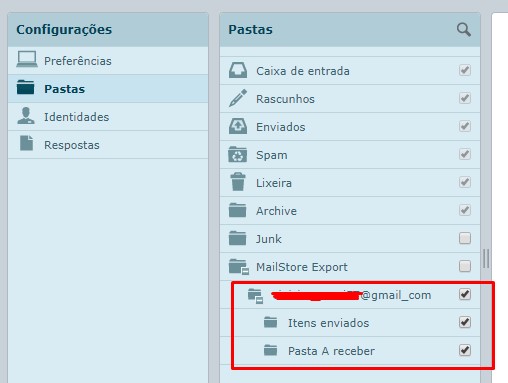
Em seguida, clique na opção E-mail para retornar para a página inicial do roundcube.

As pastas e e-mails estarão agora disponíveis na página inicial do roundcube.
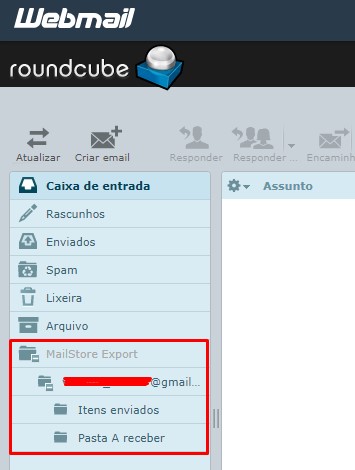
Caso deseje, por exemplo, mover todos os e-mails da pasta Itens enviados para a caixa de saída, clique na pasta Itens enviados, depois em Selecionar, na barra inferior do roundcube e em seguida Todas.
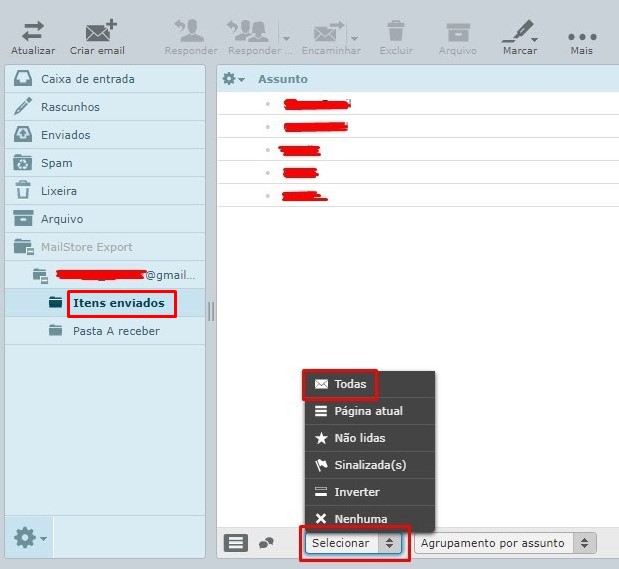
Selecionado todos os e-mails da pasta Itens enviados, clique em Mais, no menu superior, depois em Mover para... e por último em Enviados.
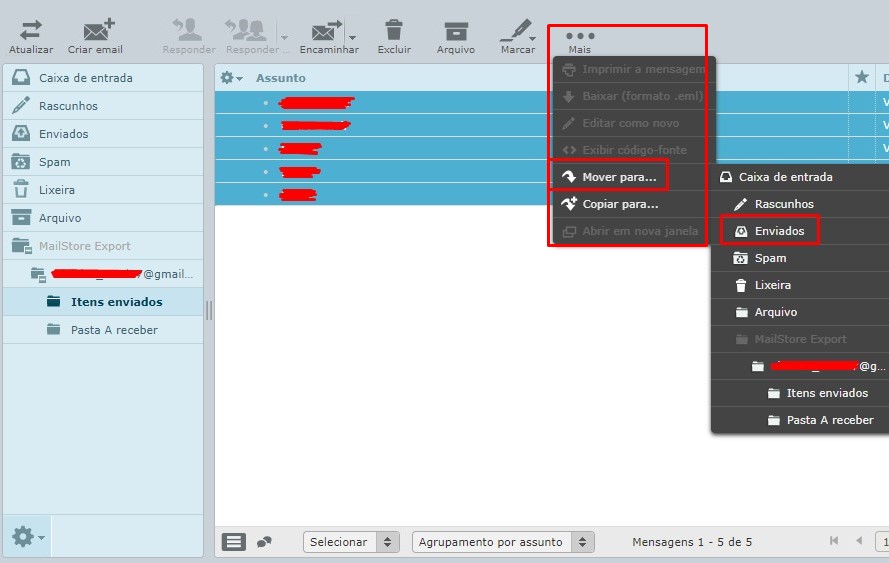
Os e-mails foram agora movidos para a caixa de saída de seu Webmail.